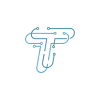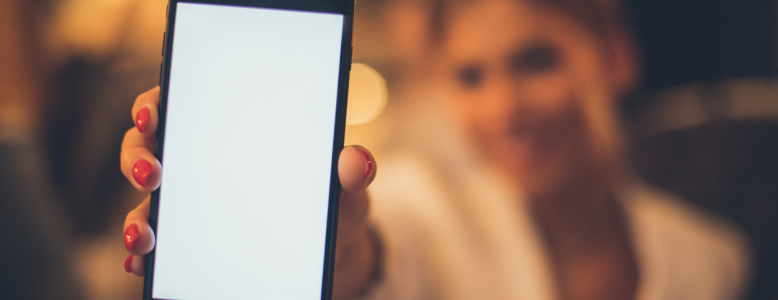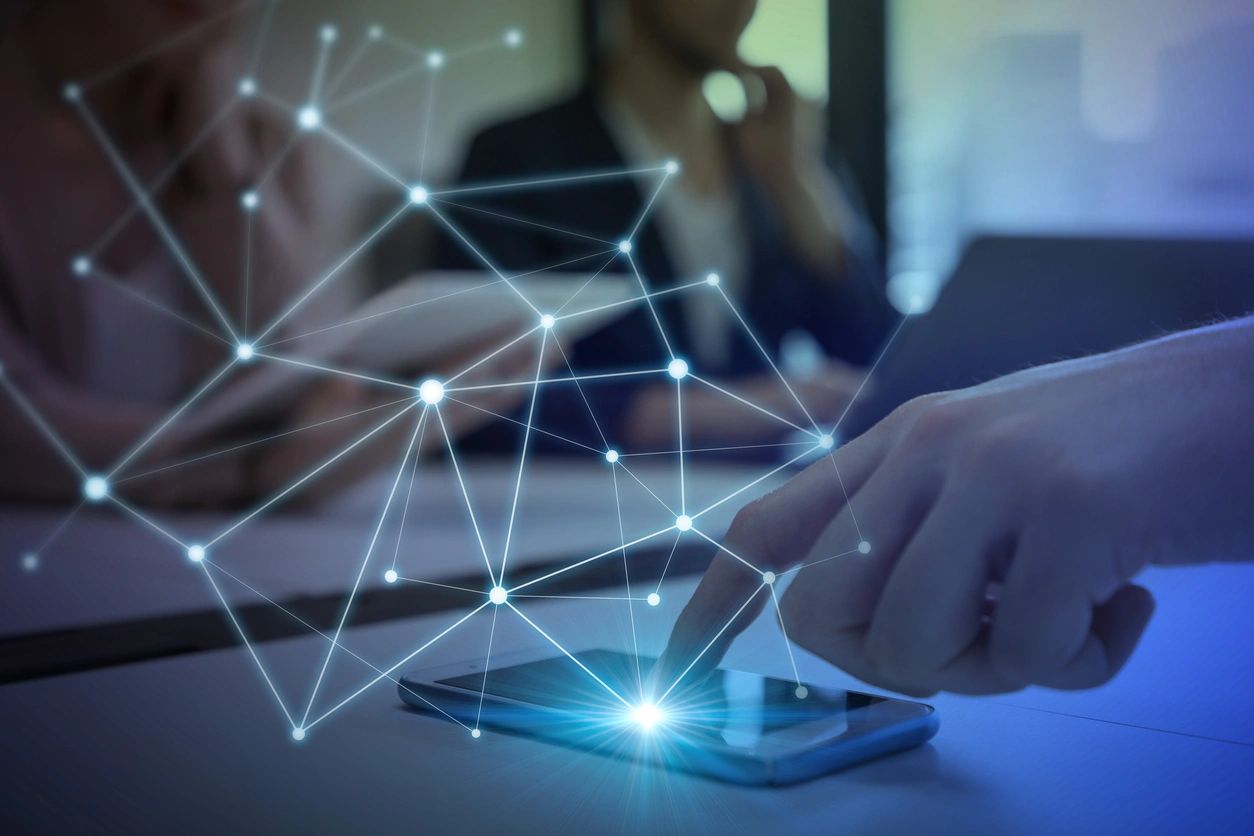Apple’s iPhone is not only celebrated for its sleek design and powerful features but also for its meticulous attention to detail, including the unassuming indicator lights. These small yet significant lights on your iPhone silently convey crucial information about your device’s status. From notifications to battery life and connectivity, iPhone indicator lights are the unsung heroes ensuring a seamless user experience.
So let’s not wait anymore and demystify the meanings behind these indicator lights, empowering you to comprehend and troubleshoot your iPhone’s behavior with confidence. Whether you’re a seasoned iPhone user or a newcomer to the Apple ecosystem, mastering these illuminating signals will enable you to unlock the full potential of your device.
Indicator Light Types
Before we dive into the world of iPhone indicator lights, it’s essential to know that these small yet informative signals are your iPhone’s way of communicating with you. They provide valuable insights into your device’s status, notifications, and connectivity with you and other apps. Understanding the different types of indicator lights can help you navigate your iPhone more efficiently and stay informed about its various functions. Let’s explore these indicator lights in more detail.
Orange Dot Indicator
An orange dot appearing in your iPhone’s status bar signifies that an application is currently utilizing the device’s microphone. This could encompass various apps, such as voice recording applications, Siri, video conferencing tools, or any other software requiring microphone access.
If you’re uncertain about the reason for the orange dot, you can tap on it to identify the specific app employing the microphone. Alternatively, you can access Control Center and swipe down to view a comprehensive list of applications currently utilizing your microphone, camera, or location services.
To disable microphone access for a particular app, navigate to Settings > Privacy > Microphone and deactivate the toggle switch for that specific application.
Orange Square Indicator
An orange square displayed in your iPhone’s status bar indicates that an app is using the microphone, and the “Differentiate Without Color” feature is active. This feature facilitates the identification of microphone usage for individuals with color vision deficiencies, ensuring accessibility.
To enable the “Differentiate Without Color” feature, go to Settings > Accessibility > Display & Text Size and activate the toggle switch for “Differentiate Without Color.”
Green Dot Indicator
A green dot illuminated in your iPhone’s status bar denotes that an application is currently employing the camera, or both the camera and microphone simultaneously. This encompasses various apps, including camera applications, video conferencing tools, or any other software necessitating camera access.
If you’re uncertain why the green dot is visible, tapping on it will reveal the specific application utilizing the camera. Alternatively, you can access Control Center and swipe down to view a comprehensive list of applications currently accessing your microphone, camera, or location services.
To disable camera access for a particular app, navigate to Settings > Privacy > Camera and deactivate the toggle switch associated with that specific application.
Some More Common Indicator Lights & Their Meanings
Being aware of the meanings behind common indicator lights on your iPhone can significantly simplify your experience with this powerful device.
Status Indicators
When you spot a green status light blinking, it’s essentially your iPhone’s way of saying, “Hey, you’ve got unread notifications.” These notifications could include anything from text messages and emails to app updates, and they’re all waiting for your attention.
Battery Indicators
Moving on to the battery indicator light, this one is especially useful when it comes to power management. When you see an amber light, it’s a clear indication that your iPhone is currently charging. On the other hand, a green battery indicator signals that your device has reached a full charge, letting you know it’s ready to go.
Connectivity Indicators
Connectivity indicator lights, like strong signal bars and Wi-Fi icons, ensure uninterrupted internet browsing, calls, and messaging. Similarly, Bluetooth icons signify seamless connections to devices like headphones.
Deciphering these indicators simplifies your iPhone experience, maximizing its functionality and keeping you in control.
Lesser-Known Indicator Lights
Hidden within your iPhone’s sleek exterior is a multitude of indicator lights, often overlooked yet quietly working to enhance your user experience. While some are readily apparent, like the battery and signal icons, others operate behind the scenes, providing crucial information about your device’s functionality.
These lesser-known indicator lights may not be the stars of the show, but they play essential supporting roles, ensuring your iPhone adapts to your needs seamlessly and efficiently. Let’s delve into these subtle signals and discover how they contribute to your device’s optimal performance. These unobtrusive signals might escape your daily notice, but they hold valuable information about your device’s functionality, contributing to a seamless user experience.
Take, for instance, the proximity sensor, which emits a faint red glow when your iPhone is in use. This unassuming light plays a crucial role in detecting your presence and adjusting the screen behavior accordingly. When you bring your phone to your ear during a call, the proximity sensor senses your face’s proximity and turns off the display to prevent accidental touches, conserving power and enhancing your conversation experience.
Similarly, the ambient light sensor, another hidden hero, continuously assesses the lighting conditions of your surroundings. This sensor subtly tweaks your screen’s brightness to match the environment, ensuring optimal visibility without straining your eyes. By dimming the screen in a dark room and brightening it outdoors, the ambient light sensor not only enhances your viewing comfort but also contributes to battery efficiency, prolonging your device’s uptime.
Appreciating these lesser-known indicator lights and the technologies they represent allows you to gain deeper insights into the intricate workings of your iPhone. It transforms your device into a more personalized and efficient tool, adapting to your needs and providing a smoother, more intuitive user experience.
Utilizing Indicator Lights for Troubleshooting
While our primary focus is decoding the messages conveyed by these lights, it’s worth noting that they can also provide essential clues when you encounter issues with your iPhone.
For instance, if you notice an unusual blinking pattern or absence of certain indicator lights, it can be an early sign of a potential problem. Understanding the typical behavior of your iPhone’s indicator lights can help you identify issues related to notifications, battery, or connectivity. Here’s how you can use your newfound knowledge:
Notification Troubleshooting: A blinking status light typically signifies unread notifications. If it continues blinking even after you’ve checked all your messages and emails, it might indicate a specific app causing the issue.
Battery Issues: In some cases, a green battery indicator light may not appear even after a full charge, or the amber light may persist longer than expected. This can be a sign of battery-related problems.
Connectivity Concerns: Connectivity indicator lights, such as Wi-Fi and cellular signal strength, can help you diagnose network-related issues. If you frequently see low signal bars or a disconnected Wi-Fi icon, you can take steps like moving to a better location or resetting your network settings.
Conclusion
The Apple iPhone, renowned for its elegant design and robust capabilities, incorporates indicator lights to convey vital information regarding the device’s condition. These unassuming lights silently communicate notifications, battery life, and connectivity, making the user experience seamless.
Furthermore, after exploring lesser-known indicator lights, we are able to understand the essential roles they play in enhancing user experiences and conserving battery life, etc. Understanding these facets enriches the iPhone experience, making it a personalized and efficient tool that adapts to users’ needs, remaining indispensable in the digital world.
FAQ’s
What is the status light on my iPhone?
The status light indicates notifications, such as messages and emails, waiting for your attention.
How can I tell if my iPhone is charging?
An amber battery indicator light means your iPhone is charging, while green indicates a full charge.
Explore the world of iPhone indicator lights, from understanding their meanings to discovering hidden indicators that enhance your device’s performance.