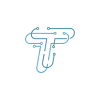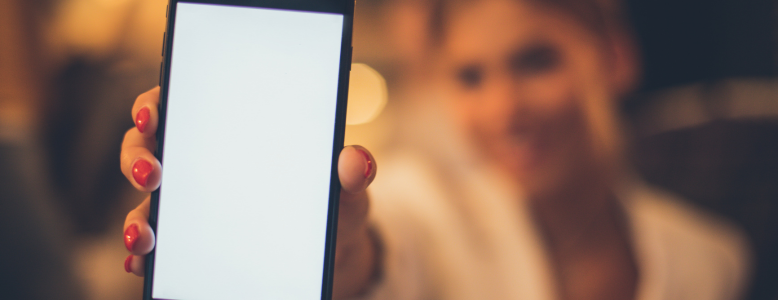In today’s digital age, our smartphones have become an extension of ourselves, containing personal data, memories, and important information and keeping us connected with friends and family through messages and contacts. Imagine if your phone broke or got lost. It would be disappointing if you didn’t prepare a backup. Therefore, knowing how to back up your Android phone is essential. So, let’s explore different methods to back up your Android phone data and learn how to secure your data effectively.
Different Methods To Back Up Android Phone
Backing up your Android phone is essential to safeguard your data in case of loss or damage or when upgrading to a new device. Here are several methods to back up your Android phone.
Method No. 1: How to Back Up Your Android Phone With The Help Of Google
Backing up your Android phone with Google is the easiest way to back up your Android phone. You will need to use different Google services to back up various data types because Google doesn’t yet offer an all-in-one backup solution for Android phones.
Photos And Videos By Google Photos
You can back up your photos and videos of your Android phones on Google Photos. The following steps will guide you on how to do it,
- Go to the Google Photo app on your Android Phone.
- Click on your profile icon in the top-right corner.
- Go to the Photos settings.
- Select Backup.
- Toggle on Backup.
- Also, remember to select your preferred upload settings under Backup quality.
Other Files On Google Drive
You can Back up other files on your Android phones on Google Drive. The following steps will guide you on how to do it,
- Go to Google Drive or download it if you don’t have it.
- Press the + button, then press upload
- Select the files that you want to back up.
Setting, apps, SMS, Call History, and Many More To Google One
You can backup settings, apps, SMS, call History, And Many More To Google One
- Go to the Settings.
- Press on Google.
- Go into Backup.
- Switch on Backup by Google One.
- Additionally, you can access Google Account data and choose additional data for syncing. It applies to Google Docs, Google Fit, Keep, and the Calendar.
- Go back to the main Backup settings.
- Now, press Back up.
Method No.2: How To Back up Your Android Phone With Your Windows PC
You can Back up your Android phones on a Windows PC. The following steps will guide you on how to do it,
- Connect your Android phone and Windows PC using a USB cable.
- On your Android phone, slide down the notification menu. Click an Android System message saying Charging this device via USB.
- Select File Transfer / Android Auto under use USB.
- Open MY COMPUTER in your folders or Explorer.
- Double-click on your phone after finding it.
- Now, search for the files you want to transfer. Select them, right-click on them, and select Copy.
- Make a folder where you want to store your files and open it.
- Right-click on any space and then click Paste.
Method No. 3: How To Back Up Your Android Phone with Your MAC
If you are a MAC user, you need to Android File Transfer to back up your Android Phone.
- Connect your Android phone and your MAC with your USB cable.
- Go to MY COMPUTER and open your phone storage.
- Open Android File Transfer on MAC.
- Select the files you want to backup on your back to a folder.
The Android File Transfer app has one drawback. It is sometimes unmanageable and doesn’t perform its job.
Method No.4: How To Back Up Your Android Phone With Wireless Sync With Syncthing
Now, you can back up all your data, which includes videos or photographs, to Your Windows PC or MAC without using a USB cable using a Syncthing Utility. The process is straightforward.
Now, the phone app instantly transmits a copy to the computer anytime it notices a file addition in a watched folder. Simple and trustworthy. You can also use it as a typical sync tool. It’s your preference whether you like to have a backup of your deleted data or not.
- Install the Syncthing app on your Phone and Windows PC or MAC.
- Now, you have to follow the instructions to set the Syncthing between your computer and Android phone.
- Select Add Remote Device because you’ll need to develop a connection between your Android phone and computer.
- Go to Syncthing on your Android phone and press the three-line menu button. Click Show device ID.
- Enter the device ID on your computer, and Save.
- Go to the Windows Syncthing app and click Actions. Select Show ID.
- Tap the Devices tab on the mobile app, then click the + icon. Put Device ID in your computer, then click the checkbox.
- Go back to the Folders tab on your phone. Choose the folder you want to share or create a new one and transfer files. When done, go into the folder and switch on your PC.
- Now, go back to the Syncthing app on your PC, and there will be a request to sync the folder. Tap Add and Save.
- Now, everything will be available wherever you sync
Method No. 5: How To Back Up Your Android Phone (Samsung) With Samsung Cloud
Well, there’s another app, Samsung Cloud, in which you can back up your Android Phone, but specifically only Samsung Devices.
- Go to the settings.
- Go to the accounts and Backup.
- Tap Backup data under the Samsung Account or Samsung Cloud.
- All data types are selected. Turn off the switch for any data you don’t want to preserve.
- Click Backup, and the process will begin.
- Tap done. Now, you can restore your Samsung phone with or without resetting your device.
Other Cloud Services in which you can Backup Your Android Devices
Google is not the only one with a ton of storage. Several Companies are selling cloud services, and OneDrive from Microsoft is one of the substitutes. Office 365 subscribers receive 1TB of free online storage from the corporation. In addition, with a Prime membership, Amazon Photos gives unlimited photo storage and 5GB of video storage. A 100GB storage for $1.99/month or $19.99/year.