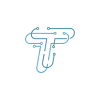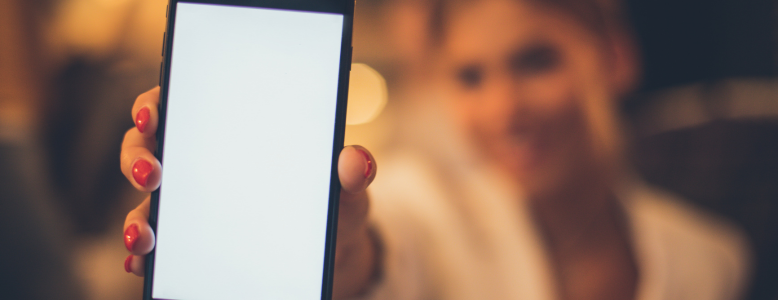In today’s world, our screens are a big part of our lives. We use them from the moment we wake up until we go to bed, whether for work, fun, or talking to people. It has changed how we live and talk with each other, which is good. But it has also made some people worried about how much time we spend looking at screens and what might happen if we spend too much time on them.
We’ll explore the details of Apple’s Screen Time feature and give you a complete guide on how to set useful limits on your screen time. It doesn’t matter if you’re a parent who worries about their kids’ screen time, a working person trying to find a balance, or just someone who wants to be smarter ab
What is Screen Time?
“Screen Time” is like a helpful assistant on your Apple device. It keeps track of how long you use your screens. You can tell it to stop you from using certain apps or websites for too long. It is a good idea to use your screens less and be healthier online. It helps you focus on important things like your job, school, and the people you love. Now, let’s see how to turn on Screen Time on Apple.
How to Turn On Screen Time On Apple
The following steps will guide you on how to turn on Screen time.
- Go to the settings.
- Go to the Screen Time.
- Tap to turn on Screen Time, and then you have to tap it again.
- You can now set downtime, app limits, and privacy settings for content.
Steps to set limits with Apple Screen Time
It is essential to set a password for screen timing because it will only allow you to use more time on screen by changing the settings of screen timing. Whether you have Apple for your use or your child’s use, you can set a Screen Time by following the guidelines below.
If you are setting up Screen Time for your child, you can do so in two ways:
Use Family Sharing on your device to set it up
It will allow you to manage your child’s Screen Time settings remotely. The following steps will guide you on how to set limits with Apple Screen Timing for your child by using Family Share.
- Go to the settings.
- Go to the Screen Time.
- Now, scroll down and select your child’s device under a family.
- Tap to turn on Screen Time, and then continue.
- To control and restrict your child’s screen usage, you can establish downtime, app limits, and privacy settings for content.
- Click on Screen Time Passcode, then enter a passcode when encouraged. Re-enter the passcode to confirm.
- Enter your Apple ID and password. It is used to reset your Screen Time passcode if you forget it later.
Set it up directly on your child’s device if you are managing it
It will give you more control over their Screen Time settings, but it will require you to have access to their device.
- Take your child’s device.
- Go to the settings.
- Go to the Screen Time.
- Click on screen time to turn it on and select It is my child’s device.
- To control and restrict your child’s screen usage, you can establish downtime, app limits, and privacy settings for content.
- Click on Screen Time Passcode, then enter a passcode when encouraged. Re-enter the passcode to confirm.
- Enter your Apple ID and password. It is used to reset your Screen Time passcode if you forget it later.
By using Screen Time, you can find the right balance and get back more time for the things that are important in your life, like your job, learning, or the relationships that mean a lot to you.